
Embora o WhatsApp tenha um protocolo que envolve criptografia de ponta a ponta, ainda há riscos de alguém acessar sua conta no aplicativo em que ele está instalado. Para se proteger disso, há algumas medidas de segurança para que o seu app só abra depois que uma senha seja inserida ou que haja outro tipo de identificação.
Hoje o Baixaki ensina a configurar o WhatsApp para que ninguém além de você tenha acesso ao aplicativo. Confira!
Colocando senha no WhatsApp no iOS
1. Abra o aplicativo do WhatsApp no smartphone.
2. Acesse a opção "Configurações".

3. Selecione "Conta".
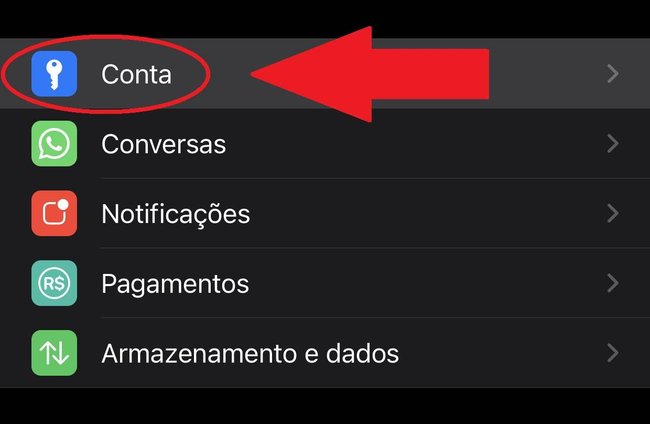
4. Pressione a opção "Configuração em duas etapas".
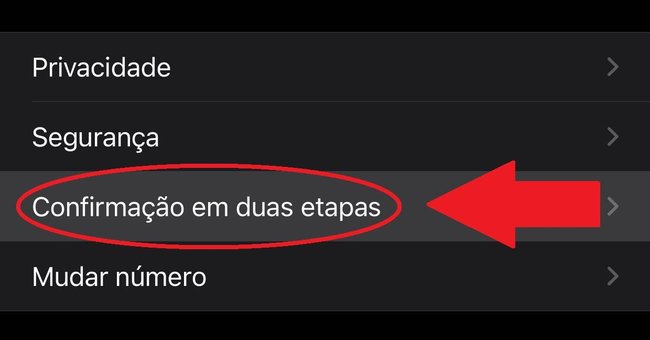
5. Cadastre uma senha de seis dígitos para que seja seu PIN.
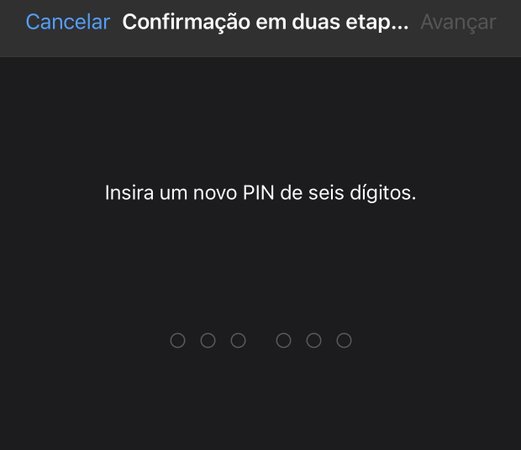
Pronto! Você deve usar essa combinação toda vez que for solicitada pelo aplicativo ou caso queira acessar sua conta em um novo aparelho, funcionando também como uma verificação em duas etapas para que ninguém tenha acesso a seu WhatsApp.
Ativando o Face ID ou o Touch ID no WhatsApp para iOS
1. Abra o aplicativo do WhatsApp no smartphone.
2. Toque em "Configurações".
3. Acesse "Conta".
4. Pressione "Privacidade".
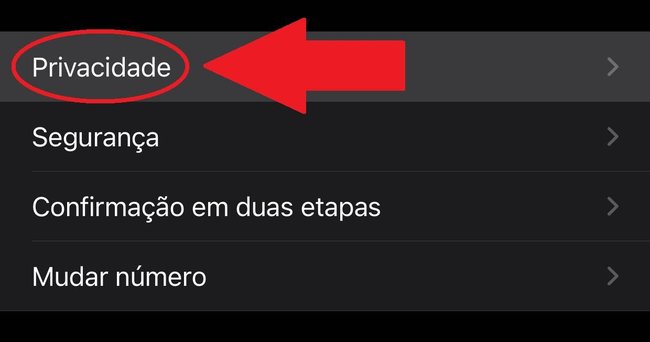
5. Role a tela até a opção "Bloqueio de tela".
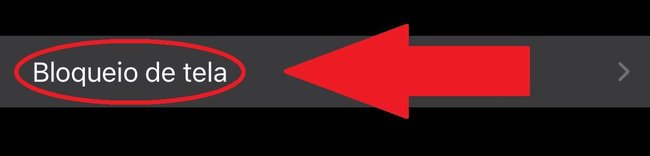
6. Ative o Touch ID ou o Face ID e escolha o tempo após o qual ele será solicitado.
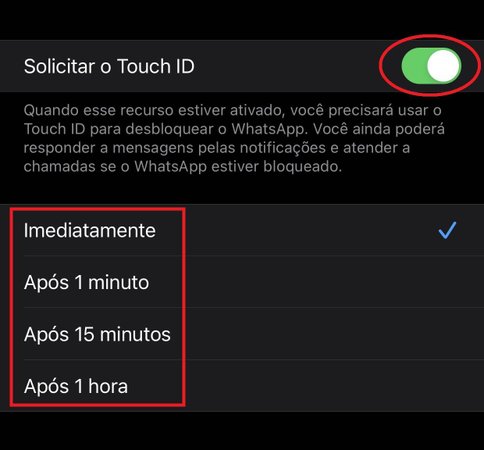
Pronto! Agora o WhatsApp só abrirá com a identificação no aparelho.
1. Abra o aplicativo do WhatsApp no Android.
2. Toque no menu, no topo da tela à direita, e depois em "Configurações".
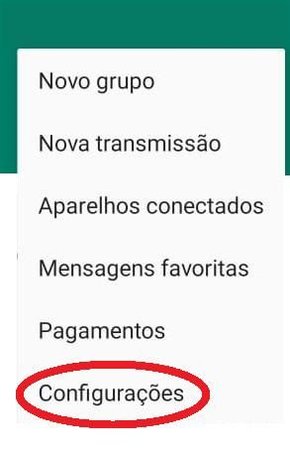
3. Toque em "Conta".
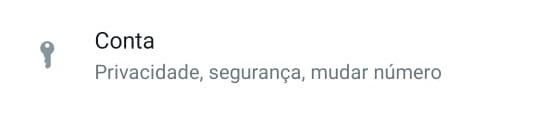
4. Pressione a opção "Confirmação em duas etapas".
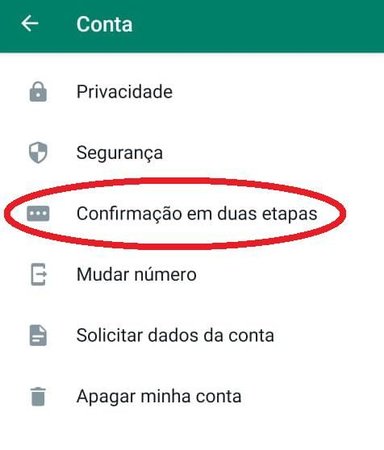
5. Toque no botão "Ativar". Em seguida, escolha um código numérico de seis dígitos.
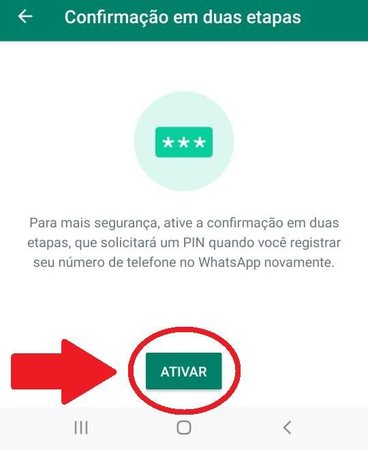
Pronto! Agora seu WhatsApp tem um PIN de segurança ativado. Toda vez que o aplicativo solicitar, será preciso inserir o código.
Ativando bloqueio por impressão digital no WhatsApp para Android
1. Abra o menu do WhatsApp tocando no botão no topo da tela, à direita.
2. Acesse a opção "Privacidade".

3. Role a tela até a opção "Bloqueio por impressão digital".

4. Ative a opção mudando o chaveamento, depois escolha o período após o qual o desbloqueio por impressão digital será solicitado.
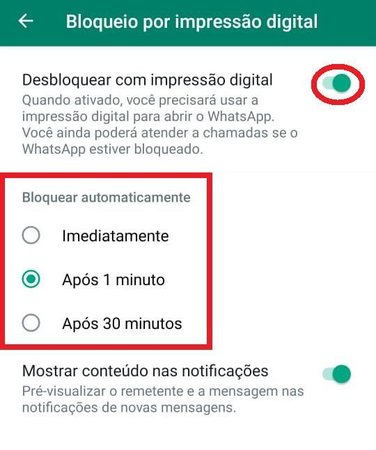
Pronto! Agora seu WhatsApp está protegido por impressão digital.
Ficou com alguma dúvida? Conte para a gente nos comentários.
)
)
)
)