
O Microsoft Forms é um excelente aplicativo para criar formulários e questionários. Com ele, você pode criar questões interativas, enviar para clientes, funcionários, amigos e até familiares, e ter um relatório em cima das respostas de cada participante. Com a opção de criar gráficos e outros recursos posteriormente.
Outra grande vantagem do Microsoft Forms é permitir que a sua pesquisa seja totalmente personalizada, seja com cores padrões de uma empresa, ou até mesmo usando imagens para ilustrar melhor as questões. Tudo de uma maneira prática e sem a necessidade de pagar nada por isso.
Hoje o Baixaki te ensina a criar um formulário com o Microsoft Forms, além de diversas formas para personalizá-lo. Confira!
Como criar formulário com o Microsoft Forms?
1. Acesse o site do Microsoft Forms;
2. Faça o login na sua conta da Microsoft;
3. Na página principal do Microsoft Forms, clique na opção "Novo Formulário";
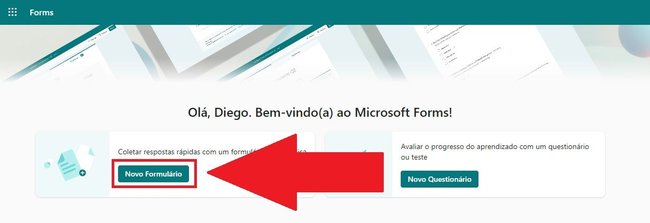
4. Na próxima tela, coloque o título do seu formulário. Em nosso exemplo, vamos utilizar criar um formulário para cadastro de clientes em uma loja;
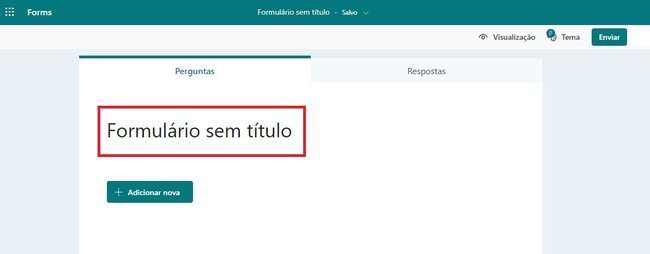
5. Depois, clique no botão "Adicionar nova" para criar um campo a ser preenchido;

6. Você pode criar os seguintes campos no formulário do Microsoft Forms:
- Opção - Permite escolher um entre diversos itens;
- Texto - Permite criar uma pergunta onde a resposta deve ser respondida com um texto;
- Classificação - Permite criar uma questão a ser respondida com uma nota;
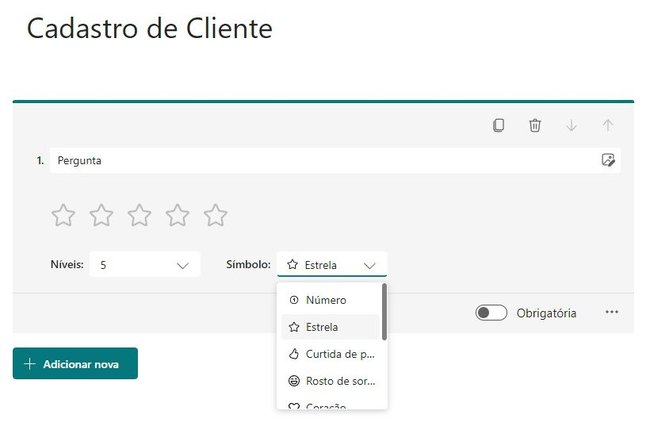
- Data - Permite criar uma pergunta cuja resposta deve ser uma data específica;
- Classificação - Permite criar uma questão onde é preciso responder através de uma ordenação das opções;
- Likert - Permite escolher entre níveis de satisfação, do menor para o maior, para uma determinada questão;
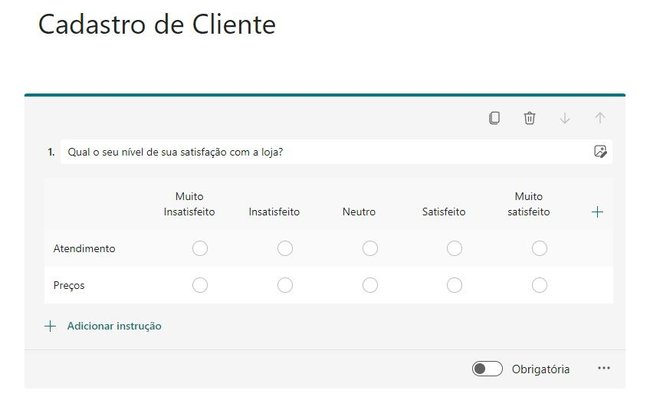
- Net Promoter Score - Permite criar uma questão para que a resposta seja uma nota de 0 a 10;
- Seção - Permite adicionar uma nova seção ao formulário.
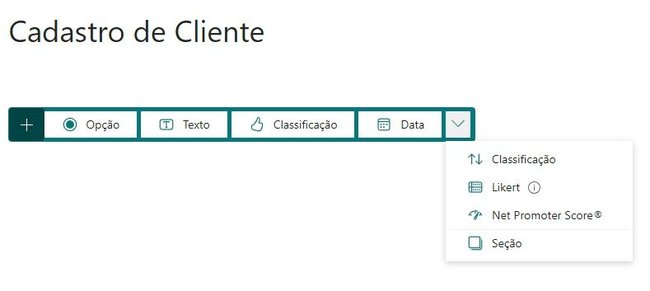
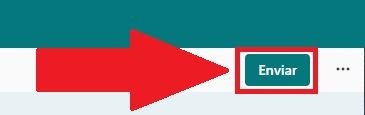
8. Na próxima tela, é possível escolher a forma com que deseja enviar a pesquisa. Você pode usar a URL criada, com a opção de encurtá-la, ou enviar diretamente por e-mail, Facebook e Twitter.
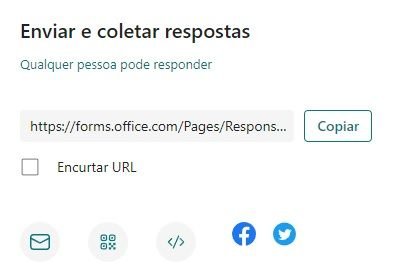
9. Por fim, na aba "Respostas" você pode acompanhar em tempo real todos os dados preenchidos no seu formulário criado, além de ter acesso a uma série de recursos para criar gráficos em cima das respostas enviadas.
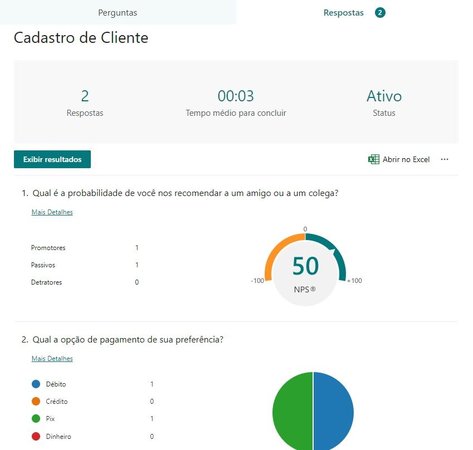
Como personalizar o seu formulário no Microsoft Forms?
Com o Microsoft Forms também é possível personalizar a sua pesquisa para que ela tenha cores padrões, e até mesmo imagens para ilustrar questões. Confira como fazer o procedimento:
1. Depois de criar o seu formulário, na tela principal, clique no botão "Tema", localizado no topo da tela, à direita;
2. Na coluna que se abriu, é possível escolher temas padronizados do aplicativo, ou usar um esquema de cores;
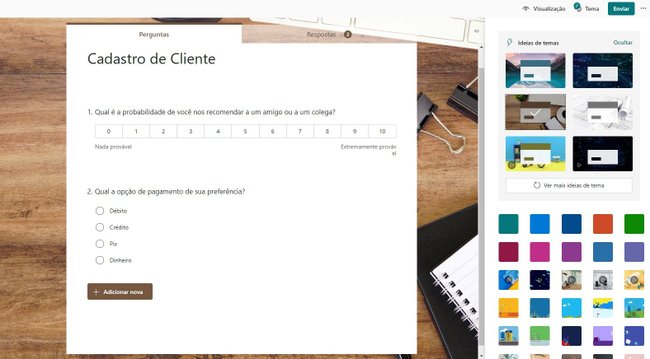
3. Caso você queira usar uma imagem específica, desça a tela até o final e clique no botão com desenho de uma tela e um lápis;
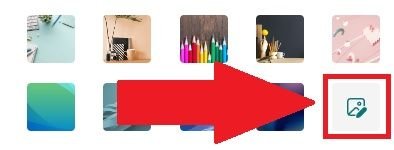
4. Você pode usar uma imagem através da busca do Bling, do seu OneDrive, ou enviar pelo seu computador;
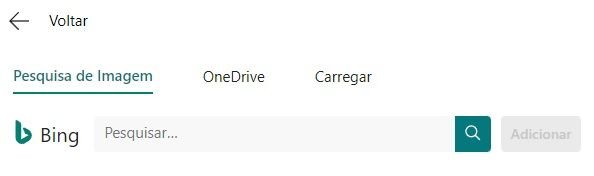
5. Pronto, agora é só usar a imagem para ilustrar o seu formulário.
Agora que você já sabe como criar formulários e personalizá-los, basta usar a criatividade para realizar pesquisas interativas com os variados recursos do Microsoft Forms.
- Não tem o Pacote Office? Aproveite o primeiro mês grátis!
)
)
)
)