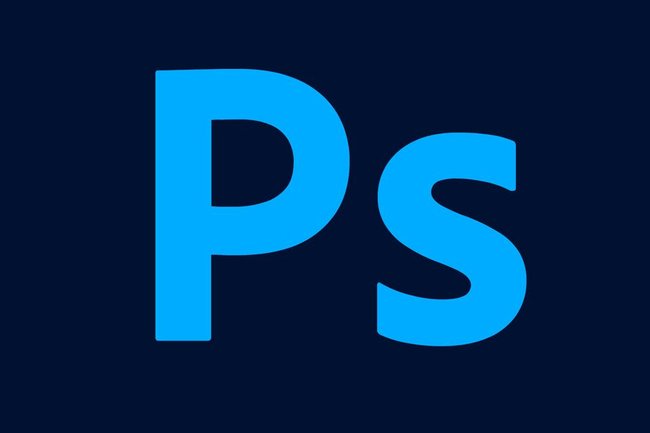
O Adobe Photoshop é o aplicativo mais famoso para edição de imagens. Com ele, é possível importar os mais variados tipos de arquivos e utilizar os seus diversos recursos e ferramentas para criar ilustrações e outros projetos visuais.
E, entre esses recursos, há o de importar imagens para adicioná-las em projetos, ou simplesmente editá-las. Embora a tarefa não seja simples, há uma série de formas de fazer essa adição de elementos no Adobe Photoshop.
Hoje você aprenderá como inserir imagem no Photoshop de diferentes maneiras. Confira:
Como inserir imagem no Photoshop na Área de Criação?
Uma das maneiras mais fáceis de inserir uma imagem no seu projeto no Photoshop é simplesmente arrastando o arquivo até a área de trabalho onde o projeto está sendo criado. Para isso, basta seguir o passo a passo:
1. Abra o Adobe Photoshop em seu computador;
2. Em seguida, crie um projeto ou abra um no qual já esteja trabalhando e deseja inserir uma imagem;
3. Com o Photoshop aberto na sua área principal de trabalho, abra o Explorador de Arquivos do seu sistema, no Windows elas são: "tecla Windows + "E";
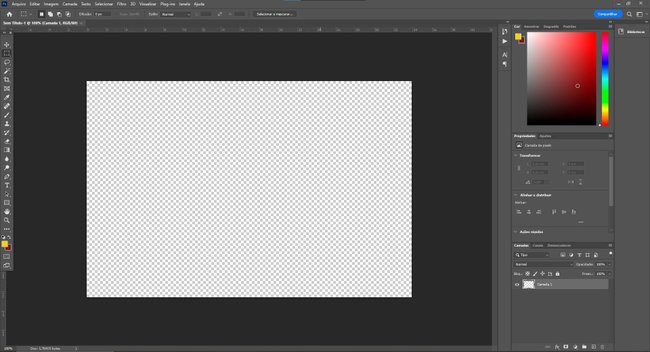
4. Depois, vá até o diretório onde está a imagem que você deseja inserir em seu projeto do Photoshop;
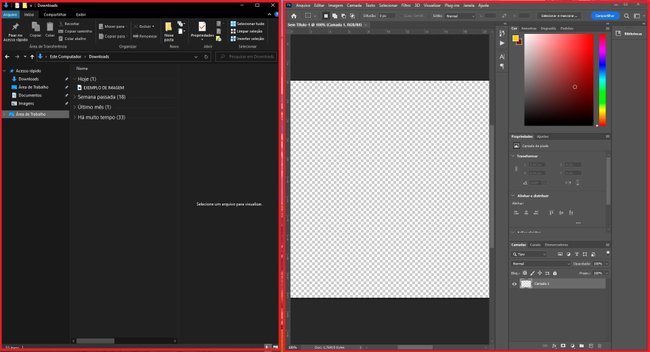
5. Selecione-a com o mouse e arraste até a Área de Criação do Photoshop. Para isso, a dica é redimensionar as janelas para que você consiga visualizar ambas, como mostra a imagem abaixo;
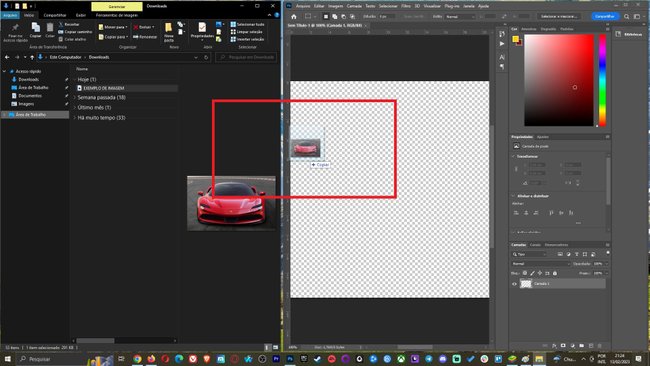
6. Pronto, agora a imagem já está na sua área de criação e poderá ser manipulada dentro do Adobe Photoshop.
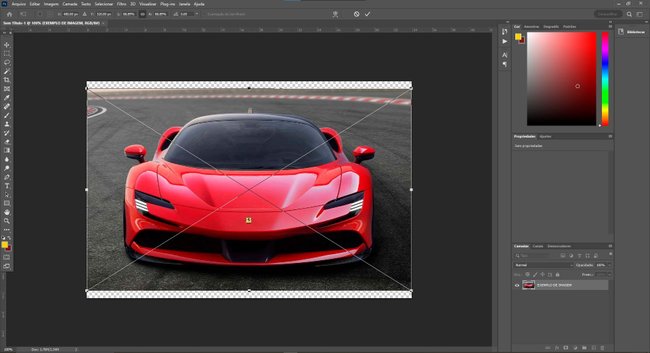
Como inserir imagem no Photoshop importando um arquivo no PC?
Outra maneira de inserir uma imagem no Photoshop é fazendo a sua importação através do próprio software. Com isso, você não precisará sair dele para executar o processo, com a mesma eficiência dos outros métodos. Confira:
1. Abra o aplicativo do Adobe Photoshop em seu PC;
2. Agora abra um projeto no qual você deseja inserir a imagem, ou crie um novo;
3. Na área principal do Photoshop, vá até o menu superior e clique na opção "Arquivo";
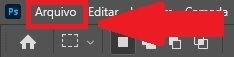
4. Em seguida, clique na opção "Colocar incorporado..."
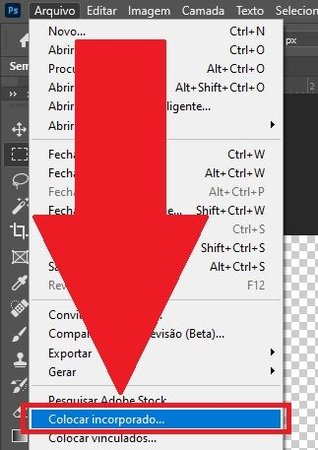
5. Agora selecione o arquivo no seu PC no qual a imagem está armazenada e dê dois cliques nela;
6. Perceba que automaticamente a imagem foi importada para a área de edição do Photoshop;
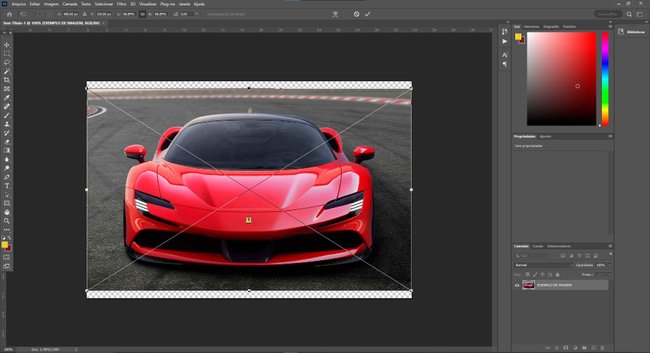
7. Pronto, agora basta manipular a imagem da forma que desejar.
Como inserir imagem no Photoshop abrindo o arquivo no diretório original?
Há também a possibilidade de você abrir uma imagem diretamente no Adobe Photoshop.
A grande diferença é que, nessa opção, a imagem é enviada como uma camada única, sendo necessários outros procedimentos, como o de duplicação de elementos, para possibilitar a edição. Confira:
1. Abra o Adobe Photoshop no seu computador;
2. Na tela principal, vá até o menu superior "Arquivo";
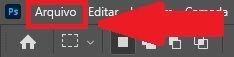
3. Em seguida, clique na opção "Abrir";
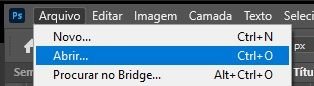
4. Depois, procure pelo arquivo da imagem no diretório do seu PC e dê dois cliques nele;
5. O arquivo será enviado para a área de edição do Photoshop. Perceba que, ao contrário das outras formas, ele será enviado como uma camada única;

6. Caso você queira manipular e editar a imagem, clique na opção "Duplicar a Camada" para criar um elemento similar e editável;
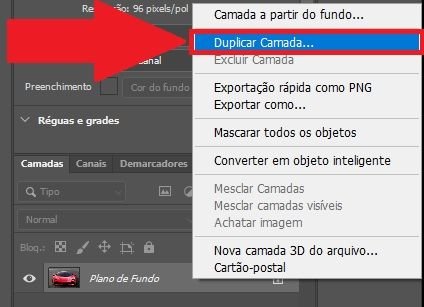
7. Pronto, agora basta usar a imagem da maneira que quiser.
- Aproveite os recursos e teste grátis o Adobe Photoshop!
)
undefined
-
)
)
)
)