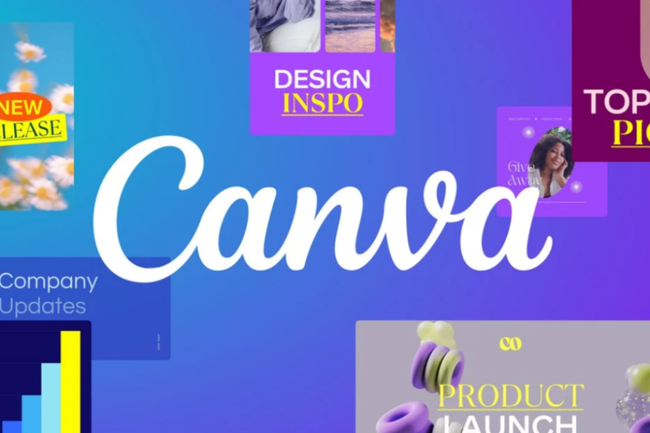
O Canva traz uma série de recursos para criar projetos visuais. Com ele você pode criar banners, posts para redes sociais, textos e outros elementos, com os mais variados tipos de cores. É possível também aplicar efeitos de tonalidades, como o de transparência e o de degradê.
O degradê é um efeito onde há uma mudança de cores de uma ponta a outra de um elemento.
Ele pode contar com diversas tonalidades, variar de um tom mais claro ou escuro de uma determinada cor.
Esse recurso torna letreiros e frases bem mais impactantes em seus projetos e publicações.
Neste tutorial, o Baixaki te ensina o passo a passo de como fazer degradê no Canva. Confira:
Como fazer degradê em uma imagem no Canva?
1. Acesse o site do Canva em seu PC;
2. Em seguida, crie um elemento ou abra um projeto no qual já esteja trabalhando e queira aplicar o efeito de degradê;
3. Na área de edição, vá até a opção "Elementos", localizada na coluna à esquerda da tela;
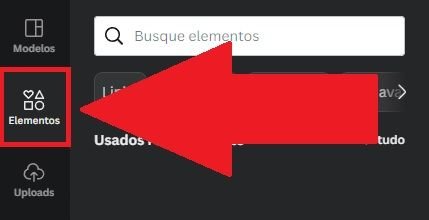
4. Em seguida, digite a palavra "gradiente" no campo de pesquisa;
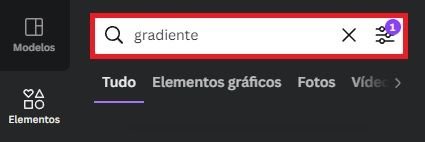
5. A busca retornará uma série de opções. Você pode utilizar tanto modelos gráficos com formas variadas, como imagens para formar um plano de fundo. Em nosso exemplo, vamos usar a segunda opção;

6. Para selecionar o modelo de degradê que deseja usar, clique duas vezes sobre ele, ou clique e arraste-o até a área de edição;
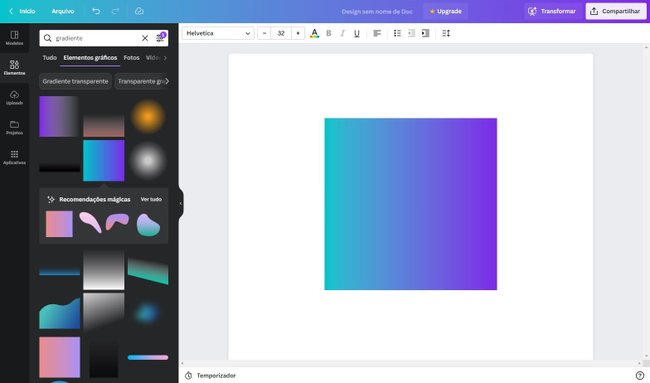
7. Em seguida, você pode utilizar o elemento com o degradê original, ou modificar as cores do gradiente. Para isso, clique na imagem na área de edição;
8. Perceba que no topo da tela surgirão opções de edição, com as cores utilizadas. Para modificar a tonalidade do gradiente, clique em cada uma das janelas e mude a respectiva coloração;
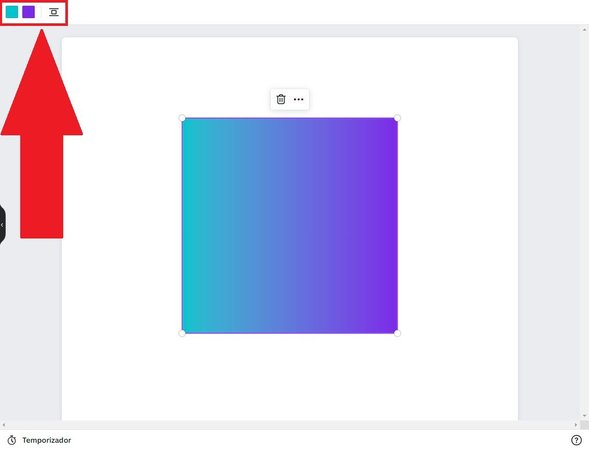
9. Pronto, agora basta exportar a imagem ou continuar editando outros elementos junto ao seu elemento com o efeito de degradê.
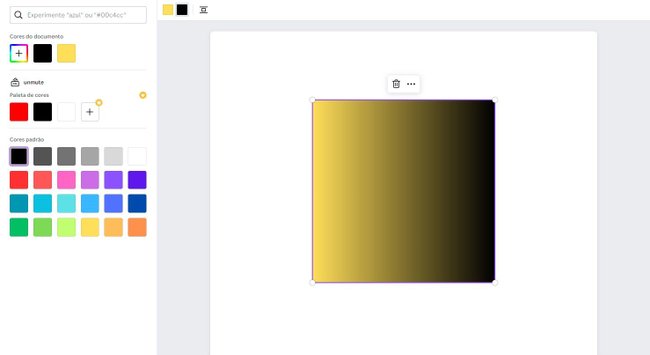
Como fazer degradê em um texto no Canva?
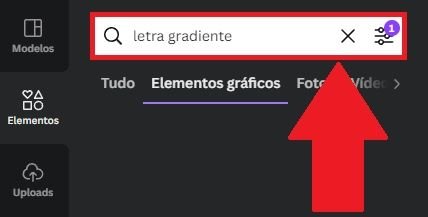
5. Nos resultados da pesquisa, procure por imagens que representam letras. Você precisa pegar cada uma que deseja utilizar para formar a palavra ou texto que terá o efeito degradê;
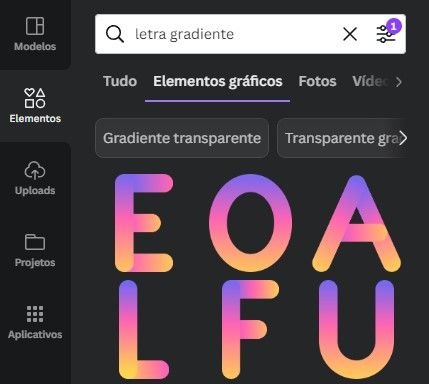
6. Para utilizar cada uma delas, é preciso clicar duas vezes sobre a letra, ou clicar e arrastá-la para a área de edição do Canva;
7. Após formar a sua frase ou texto, selecione todo o conjunto de letras;

8. Em seguida, perceba que surgirá uma opção na parte superior da tela, onde é possível editar as cores do efeito de degradê;
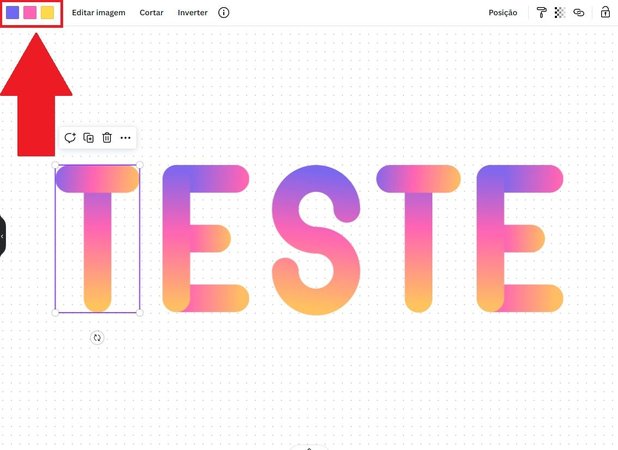
9. Clique em cada uma delas para mudar as cores e deixar a tonalidade do seu jeito;

10. Pronto, depois basta utilizar a palavra ou texto em seu projeto, ou exportar o arquivo para os mais variados formatos suportados pelo Canva online.
Outros recursos com o Canva Pro
Para aprender a utilizar outros recursos do Canva, confira esses tutoriais que o Baixaki preparou para você:
- Como criar um eBook grátis no Canva?
- Como fazer Apresentação de slides no Canva
- Como criar posts para Instagram com o Canva?
O serviço Pro do Canva possui recursos aprimorados, como mais modelos para design, milhões de fotos e vídeos, remoção de fundos de fotos, armazenamento em nuvem de 1TB e outros recursos.
)
undefined
-
)
)
)
)